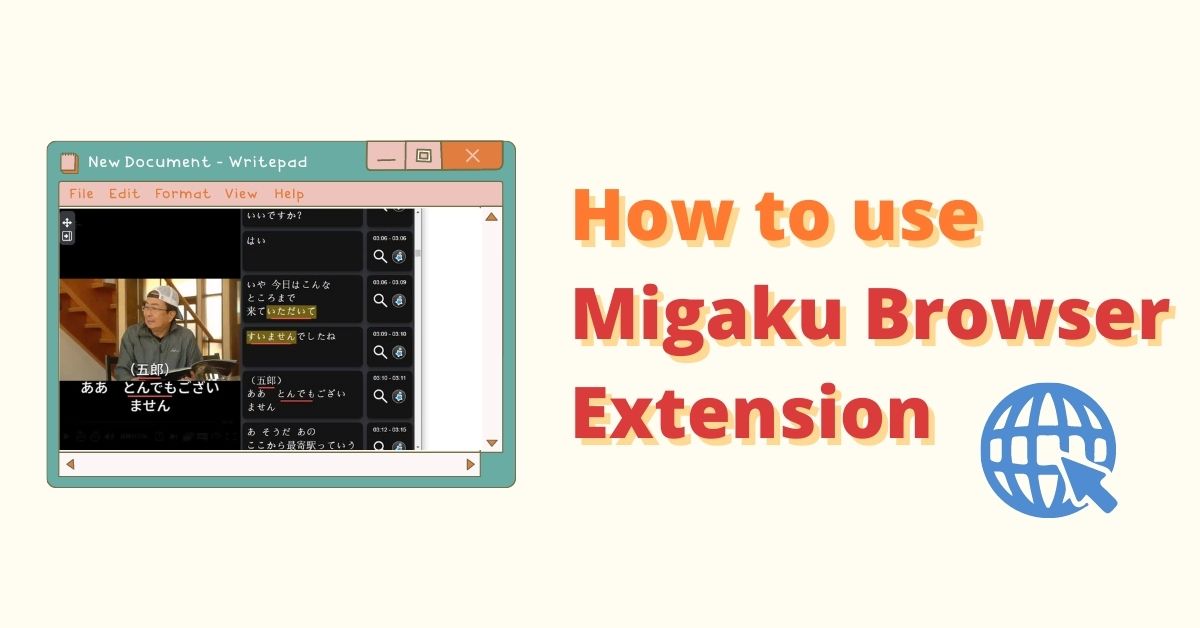Ever wondered how can you learn Japanese while being creative and having fun all the same time? In fact, there are plenty of web browser extensions that you can try to better improve Japanese reading and writing. In this article, we will specifically be talking about the “Migaku Browser Extension” that you can try out to help you learn Japanese.
For those wondering, the Migaku Browser Extension is a Google Chrome extension with the aim of creating immersive Japanese learning that is both convenient and efficient.
At $5 per month, the main feature uses loaded dictionary files to define text with tooltips allowing you to create instant Anki flashcards. Seamless Flashcards can be created from subtitles on video streaming sites such as Netflix and YouTube.
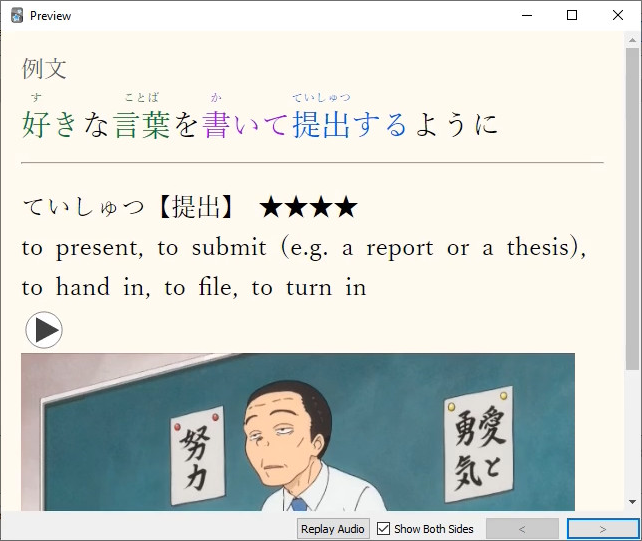
The Migaku Browser Extension makes use of the integration with Migaku Dictionary as an integral part of creating an Immerse experience for the user. This integration allows for the ability to easily search the dictionary.
There are three types of searches that can be searched from this integration:
- Searching text that you have selected/highlighted.
- Automatically Searching All Unknown Words in a Subtitle Line.
- Searching a word from its Word Learning Status Popup.
For a more in-depth review and guide, do check out the Migako Website.
How do you add Migaku Browser Extension to your Chrome?
Currently, the Migaku browser extension is only available on Google Chrome and other Chromium-based Browsers. The installation process is rather simple and easy to do. Here are the steps you would need to follow to install it onto your browser.
*Do note that the Migaku Browser Extension is currently only available to Migaku Patreon supporters, so you would need to join at $5 per month*
- You would need to download the installation files (ZIP File).
- You need to unzip the Immerse with Migaku Browser Extension zip file’s contents to a selected installation location on your computer.
- Open the settings on google chrome and click on the manage “extensions” tab.
- You would to enable this switch to turn on Developer Mode in the extensions tab.
- You will now see 3 options appear – “Load Unpacked”, “Pack Extension”, and “Update”. Click the “Load Unpacked” button and select your
ImmerseWithMigakufolder on your computer to install onto chrome.
The Migaku Browser Extension is now installed onto your computer, enjoy!
Getting Started & Main Components of the Extension
Once you have installed the Migaku Browser Extension, You are now ready to try out making the flashcards on your favorite websites!
The Migaku Browser Extension Menu contains 4 different choices:
- Settings – Opens the settings page when clicked.
- Allow Recording – Allows recording on the particular opened tab.
- Migaku Player – Opens a new player page when clicked.
- Disable/Enable Migaku Toolbar – Open or closes the Toolbar when clicked.
The Migaku Toolbar
Once you have clicked on the “Enable Toolbar” button in the Extension Menu to enable the Migaku Toolbar, you can visit your favorite video on YouTube or Netflix that has target language subtitles and you will see the Migaku Toolbar appear on the page.
Some features The Migaku Toolbar will differ based on the primary language selected.

The first dropdown menu you will see is the primary language selector dropdown. Here you would need to select the language your desired language.
The second drop-down menu is the Secondary Language Selector, where you can select your native language subtitle track.
The third drop-down menu is the Subtitle Mode Selector which will allow you to change the subtitle mode in use.
The fourth drop-down menu is the Skip Mode Selector which allows you to change the speed the video plays at when a subtitle hasn’t been on the screen for at least 1 second.
The fifth button is the Download Subtitles Button where you can download the subtitle currently selected as the Main Language.
The sixth button is the Export 1T (Meaning Export 1 “Target”) which allows you to export all subtitles lines that contain only a single unknown word as Anki cards.
The seventh button is the Export All Button and allows you to export all subtitles lines in a show as Anki cards.
The eight-button is the Subtitle Browser Button that will open and close the Subtitle Browser.
The Subtitle Browser
The Subtitle Browser can be easily opened by pressing the Subtitle Browser button on the Migaku Toolbar on the streaming platform. It displays a list of all subtitles for the currently selected Main Language.
The Font Settings Button
The Font Settings Button appears on the top right corner of the video being played is hovered and clicking the Font Settings Button will open the Text & Font Tab. This is where you can customize the font, color, size and other text-related settings of the primary and secondary subtitles.
The Subtitle Settings Button
The Subtitle Settings Button appears on the top right corner of the video being played is hovered and clicking the Subtitle Settings button will open the Subtitle Adjustment Window.
This is where you can load your local subtitle files onto a video, and retime subtitles so that they are displayed in the correct times when watching the video.
Video Player Hotkeys
The hotkeys are:
- “a” or “←” : Seek video to beginning of the previous subtitle.
- “d” or “→” : Seek video to beginning of the next subtitle.
- “s” : Seek video to beginning of the currently displayed subtitle.
- “w” : Toggle between Shown/Hidden subtitles
- “q” : Add an Anki card for either the currently displayed subtitle, or all subtitles that have been selected in the Subtitle Browser.
Settings Page Features
You can easily track your known words by clicking on the Migaku Extension Browser followed by the settings page.
The Settings Page has four different tabs:
- Text & Font
- Recording Settings
- Word Data
- Word Browser
The Text and Font Tab
This tab will allow you to customize the appearance of both your primary and secondary subtitles.
The Recordings Tab
This tab will allow you to adjust any settings related to recording audio or taking pictures when creating Anki Flashcards.
There are currently 2 different settings:
- Start Time Padding (ms).
- The number of milliseconds before the original subtitle line’s starting time to begin recording.
- End Time Padding (ms):
- The number of milliseconds before the original subtitle line’s ending time to end recording.
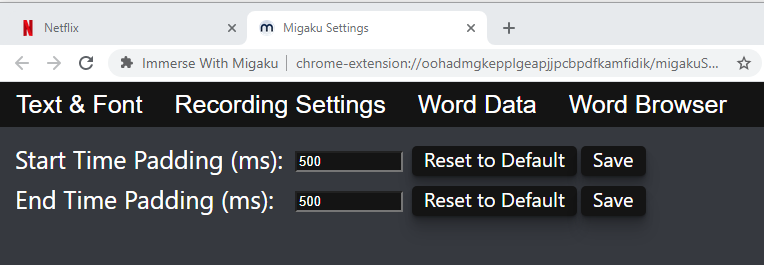
The Word Data Tab
This is where you can manage your Word Learning Status Word List. There are 4 different buttons on this page:
- Import Words From Anki
- Automatically import Word Learning Statuses for words you’ve studied in Anki.
- Import Words From Backup
- You can import a Word List Backup using the “Download a Backup” button
- Download a Backup
- Download a backup of your current Word List in
.jsonformat.
- Download a backup of your current Word List in
- Delete your List
- Deletes current Word List.
There are also two numerical values.
- Known Word Count
- Learning Word Count
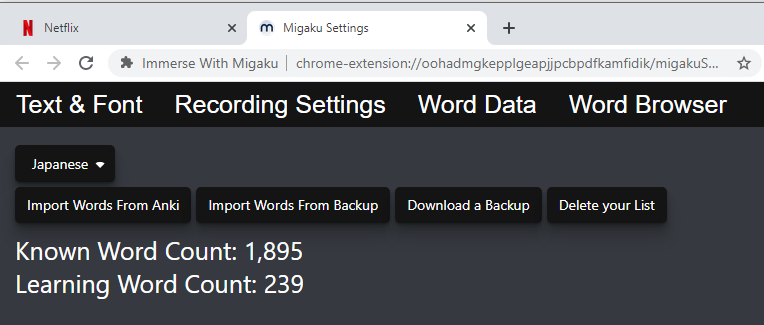
Word Browser Tab
This simply allows you to browse and search for words in your Word List.
If you liked this article, you can also check out our other related articles: