Trying to figure out how to type in Japanese on a Mac?
Maybe you’ve already read our article on How to Type Japanese on Windows 10, but the installation process looks quite different for Mac and iOS Apple devices.
In this article, we will take you through the Step-by-step process of setting up the Japanese keyboard on your Mac computer, or your iOS device.
How to Type in Japanese on an Apple Device
Typing in Japanese on a Mac Computer
Most Apple Computers and Laptops in Japan come standard with both keyboards already installed and ready to go.
However if you own a Mac computer bought in an English speaking or Western country, you will need take a few extra steps to install and set up the Japanese keyboard on your computer. But don’t sweat it – it’s a simple process with only a few steps!
Installing the Japanese Keyboard
Installing the Japanese keyboard on your Mac takes only a couple steps. First direct yourself to the System Preferences either from the dropdown menu or from the Launchpad. Alternatively, you can select “Open Keyboard Preferences” from the dropdown keyboard menu in the top right menu bar.
From there simply select “Keyboard” from the list.
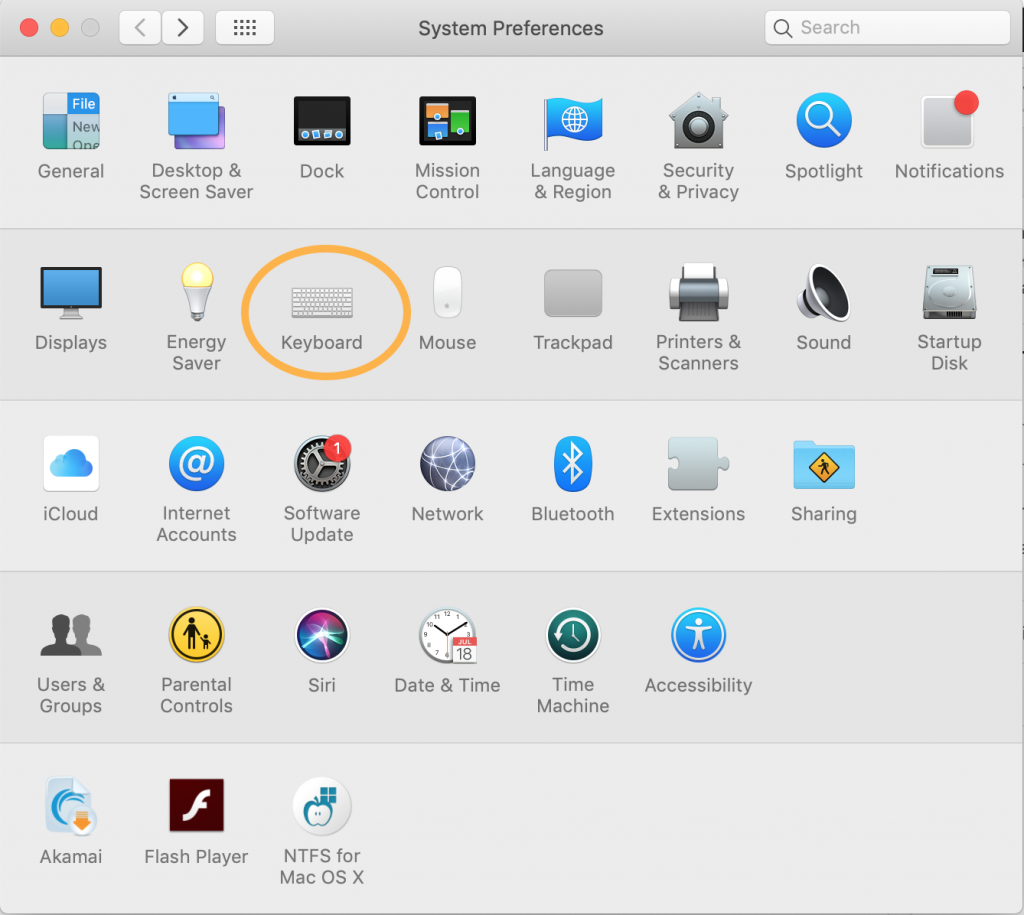
Under “Keyboard” you will see 5 tabs: “Keyboard”, “Text”, “Shortcuts”, “Input Sources”, “Dictation”. Click on “Input Sources”, and you will notice in the right hand bar a list of keyboards. At the bottom click the “+” button.
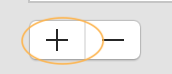
An alphabetized language list will appear, and you can scroll down to find Japanese and select it. The Japanese Keyboard is now installed, and you should have access to the keyboard preferences:
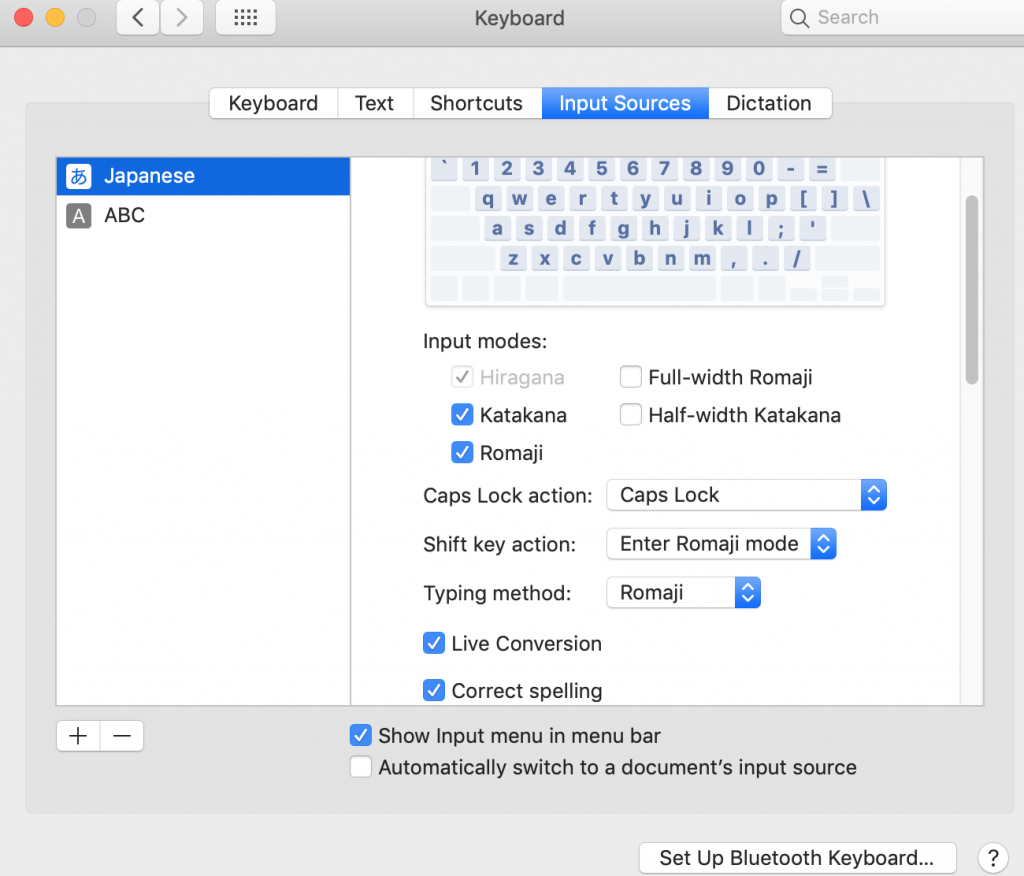
You can adjust the preferences as you see fit, but we recommend just using it as is until you familiarize yourself with the keyboard. Then later you can divert from the default settings according to your own personal preferences.
Voila! Now you can begin to type in Japanese on your Mac Computer!
Typing in Japanese on Your Mac Computer
The Japanese keyboard on Mac will have 3 settings: Romaji, Hiragana, and Katakana, and you can toggle between them depending on what you are trying to type.
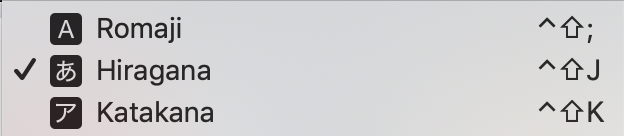
Shortcuts:
- Romaji → *control* + *shift* + *;*
- Hiragana → *control* + *shift* + *j*
- Katakana → *control* + *shift* + *k*
The Romaji keyboard functions like your normal alphabetical keyboard, with a few exceptions such as the ¥ symbol. You can view/adjust the specifics in the Keyboard Settings.
So let’s type with Hiragana to start. You can open up “Notes” (or any other Apple word processor such as Pages) and toggle the keyboard over to Hiragana by either clicking it from the drop down menu or using the shortcut *control* + *shift* + *j*.
You are now ready to start typing. Type out the Japanese word phonetically, and it will automatically convert to hiragana. So if you wanted to type べんきょうします you would type out “b e n n k y o u s h i m a s u.”
Notice that the punctuation keys are a bit different, so you’ll want to play around with them to familiarize yourself with their new functions.
Press enter when you are done typing the word or phrase and it will output it onto the word processor.
Using Kanji
You will notice right away that the default setting for the Mac computer’s Japanese keyboard automatically converts the hiragana into kanji. This is a convenient feature that will help streamline your Japanese typing process.
It’s a given, however, that you must be able to understand Japanese Kanji well enough to differentiate between 2 words with similar pronounciation and different kanji. Observe the following:
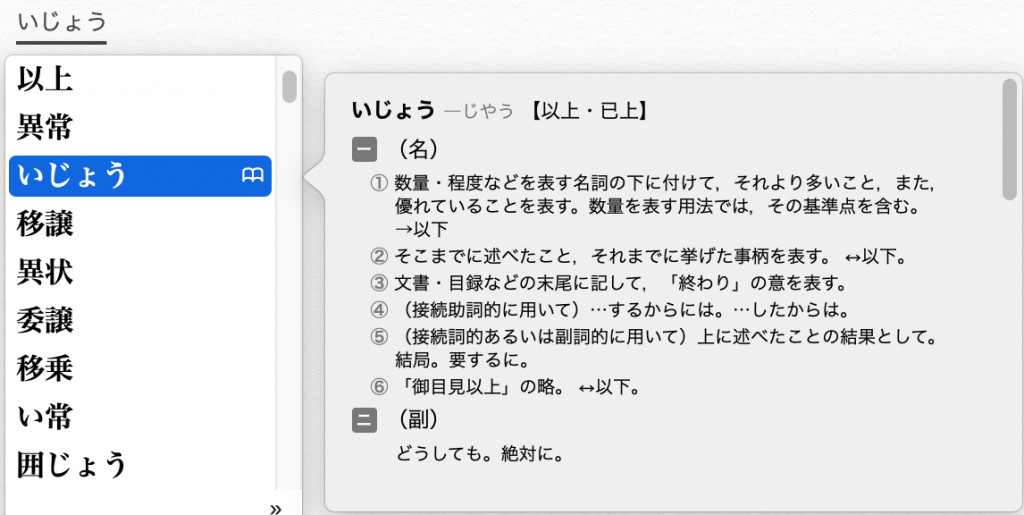
Notice how even though I have typed the word “ijou” / いじょう, there are multiple possible kanji that appear with the same pronounciation. There are dictionary definitions that appear alongside them, but unfourtunately those are all in Japanese.
Thankfully you don’t need to be able to read all of them, however, you just need to recognize the kanji that you are trying to use. You can navigate the suggested characters with either the arrowkeys, the spacebar, or the mouse.
Hitting “enter/return” will finalize the selection and the keyboard will move on to process the next word or phrase. The Katakana keyboard does not convert to Kanji.
To learn more Kanji, check out our Online Classes!
Typing in Japanese on an iOS Device
We have looked at how to install and type with a Japanese keyboard on Mac, but what about on your iPhone or iPad?
The Japanese keyboard on iOS devices is a little bit different to install and use, but it’s just as easy to do as on a Mac computer.
Installing the Japanese Keyboard
Installing the Japense Keyboard on iOS devices is a similar process to the Mac computer. It’s also how you install emoji keyboards, so you may be familiar with the process. Go to Settings → General → Keyboard
At the top you should see an option for “Keyboards” so tap again to go into that, and tap “Add New Keyboard…” at the bottom.

Now just scroll to find the Japanese Keyboard. You will notice that there are 2: Kana and Romaji. You can tap both enable both or just one or the other. We recommend starting with the Romaji keyboard as the Kana keyboard layout can be confusing.
If you use the emoji keyboard, then you already know how to switch between keyboards. But just in case you don’t know, all you have to do is press and hold down the globe image key on the bottom left hand side of your keyboard, and a list should appear.
Just scroll down to 日本語ローマ字 (Japanese Romaji) and you will be able to type Japanese on your iPhone or iOS device just like on a computer.
Typing in Japanese on Your iOS Device
So once you’ve switched your keyboard over to Japanese Romaji, you can now start typing in Japanese on your iOS device.
The iOS Romaji Keyboard is functionally the same as the Mac one. So to spell out words and phrases, tap out their phonetics in roman letters. For example:
すし → sushi
げんき → genki
こんにちは → konnnichiha
And so on. Often times, you need to hit “n” twice for the ん character, so just be wary of that.
Using Kanji
One thing to bear in mind is that while the Japanese Romaji Keyboard will automatically suggest kanji for you to use, it will not automatically convert them like on Mac.
Instead, you will see suggestions above the keyboard of kanji and word predictions. This also utilizes word prediction based on your recent typing, so if you are typing the same things in Japanes multiple times, your iPhone or iPad will try to predict the Japanese words and kanji just as it does in English. Convenient!
As with typing on the computer, you will need to at least be able to recognize the kanji you are wanting to use. Otherwise you will run the risk of using wrong kanji and therefore making some rather confusing Japanese sentences!
Additionally, we have Online JLPT Prep Courses available with Always Open Enrollment! →
